Снимок экрана - Screenshot

А снимок экрана, также известен как скриншот, или снимок экрана, представляет собой цифровое изображение, показывающее содержимое дисплея компьютера.[1] Обычный снимок экрана создается операционной системой или программным обеспечением, запущенным на устройстве. Снимок экрана или снимок экрана также можно создать, сфотографировав экран.
Техники создания снимков экрана
Цифровые техники
Первые скриншоты были созданы на первых интерактивных компьютерах примерно в 1960 году.[2] На протяжении 1980-х годов компьютерные операционные системы не всегда имели встроенные функции для создания снимков экрана. Иногда текстовые экраны могли быть выгружены на текстовый файл, но результат будет отражать только содержимое экрана, но не внешний вид, и графические экраны не могут быть сохранены таким образом. Некоторые системы имели BSAVE команда, которую можно использовать для захвата области памяти, где хранились данные экрана, но для этого требовался доступ к БАЗОВЫЙ незамедлительный. Системы с композитное видео выход может быть подключен к Видеомагнитофон, и весь скринкасты сохранился таким образом.[3]
Большинство скриншотов растровые изображения, но некоторые среды графического интерфейса на основе векторов, такие как Каир способны генерировать вектор скриншоты.[4][5]
Фотографические техники
Для стандартных (пленочных) фотоаппаратов были доступны комплекты снимков экрана, которые включали в себя длинную антибликовую бленду для крепления между экраном и объективом камеры, а также объектив для крупного плана для камеры. Полароид фильм был популярен для создания снимков экрана из-за мгновенных результатов и возможности фокусировки камер Polaroid. В 1988 году компания Polaroid представила Спектры пленка с размером изображения 9,2 × 7,3 больше подходит для формата 4: 3 соотношение сторон из ЭЛТ экраны.
Встроенная функция скриншотов
эта статья содержит инструкции, советы или практические советы. (Октябрь 2017 г.) |
Android

Добавлена поддержка снимков экрана Android[6] в версии 4.0 (Ice Cream Sandwich). В более старых версиях некоторые устройства поддерживали функцию создания снимков экрана в одной из следующих комбинаций:
- Нажмите и удерживайте Главная+Мощность
- Нажмите и удерживайте Назад+Мощность
- Нажмите и удерживайте назад и дважды коснитесь Главная.
Скриншоты можно сделать, нажав Звук тише+Мощность, и сохраняются в папке «Снимок экрана» в галерее после короткого звукового и визуального эффекта.[6]
На некоторых устройствах, использующих модифицированный Android; комбинация кнопок и место хранения могут отличаться.
Кроме того, когда клавиатура подключена через USB-OTG, нажатие кнопки экрана печати сделает снимок экрана.
Прямого способа делать скриншоты нет[7] программно в несистемных приложениях. Однако на большинстве устройств приложения могут использовать функцию скриншотов системы без специальных разрешений.[8]
Amazon Kindle
На устройствах Amazon Kindle можно сделать снимок экрана следующим образом:
- Kindle Paperwhite - нажмите и удерживайте в левом верхнем и правом нижнем углах экрана (или в правом верхнем и левом нижнем углах). Экран будет мигать, и изображение будет сохранено в корневой папке хранилища Kindle.[9]
- Kindle или Kindle Touch - просто нажмите и удерживайте Главная а затем нажмите в любом месте экрана.
- Клавиатура Kindle (Kindle 3 и Kindle DX) - нажмите альт+⇧ Shift+г
- Kindle Fire 2 и Kindle Fire HD (с кнопкой громкости) - нажмите и удерживайте звук тише+мощность в то же время. Откройте приложение «Фото», чтобы получить доступ к фотографиям.
- Kindle Fire (без кнопок регулировки громкости) - необходимо подключить Kindle Fire к компьютеру с установленным Kindle SDK и сделать снимок экрана в среде разработки.[10]
Chrome OS
На Chromebook и сопутствующие устройства с Chrome OS раскладка клавиатуры, нажатие на эквивалент Ctrl+F5 на стандартной клавиатуре захватит весь экран, а эквивалент Ctrl+⇧ Shift+F5 превратит мышь в инструмент выбора прямоугольника для захвата настраиваемой части экрана.[нужна цитата ]Это не работает
HP WebOS
Скриншоты HP WebOS может быть принято. Для телефонов с WebOS одновременно нажмите Оранжевый / серый ключ+Сим+п. Для Сенсорная панель HP, Нажмите Домашний ключ+Мощность+. В любом случае снимки экрана будут сохранены в папке «Снимки экрана» в приложении «Фото».[нужна цитата ]
Linux
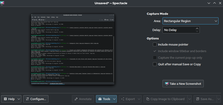

На KDE или ГНОМ, PrtScr key поведение очень похоже на Windows. (Увидеть § Майкрософт Виндоус.) Кроме того, в дистрибутивы Linux входят следующие утилиты для устранения экранов:
- GIMP: А редактор растровой графики которые тоже могут делать скриншоты[11]
- gnome-screenshot: Утилита для захвата экрана по умолчанию в GNOME
- ImageMagick: Имеет импорт инструмент командной строки, который делает снимки экрана в различных форматах. Тип import -window root ~ / screenshot.png чтобы захватить весь экран на свой домашний каталог.
- Spectacle: Утилита для захвата экрана по умолчанию в KDE[12]
- Затвор: Утилита для создания снимков экрана, написанная на Perl
- мошонка: Позволяет выбирать произвольные области X-экрана и окон.
- xwd: Утилита захвата экрана X Window System
Apple iOS
Скриншот можно сделать на iOS одновременным нажатием кнопки «Домой» и кнопки «Блокировка», однако на новых iPhone X, XR, XS и 11 это достигается нажатием кнопок увеличения громкости и блокировки. Экран будет мигать, и изображение будет сохранено в PNG форматируйте в «Фотопленке», если на устройстве есть камера, или в «Сохраненных фотографиях», если на устройстве нет. После обновления iOS 11 в нижнем левом углу появится небольшой предварительный просмотр, который можно провести влево, чтобы сохранить, или щелкнув, чтобы открыть редактор, в котором снимок экрана можно обрезать или нарисовать перед сохранением или отправкой. Функция снимка экрана доступна в iOS 2.0 и новее.[13] Такой же ⌘ Cmd+⇧ сдвиг+3 ярлык для Mac OS используется в iOS, чтобы сделать снимок экрана, с ⌘ Cmd+⇧ сдвиг+4 перенесение снимка экрана прямо в окно редактирования iOS в iOS 11 и новее. Сторонние Bluetooth-клавиатуры часто имеют ключ или функциональная клавиша команда для снятия скриншота. 44 $ 444
Apple macOS

На macOS, пользователь может сделать снимок экрана всего экрана, нажав ⌘ Cmd+⇧ сдвиг+3, или выбранной области экрана с помощью ⌘ Cmd+⇧ Shift+4. Этот снимок экрана сохраняется на рабочем столе пользователя с одним PNG файл на прикрепленный монитор.[14] Если пользователь удерживает Ctrl при этом снимок экрана будет скопирован в буфер обмена.
Начиная с Mac OS X Panther, можно сделать снимок экрана активного окна приложения. Следуя ⌘ Cmd+⇧ Shift+4, с нажатием Пробел, курсор в виде перекрестия превратится в небольшой значок камеры. Текущее окно под курсором будет выделено, и щелчок мышью или трекпадом сделает снимок экрана всего выделенного элемента (включая части за пределами экрана или закрытые другими окнами).[15]
Предоставленное приложение называется Захватить снимет выбранную область, все окно, весь экран или весь экран через 10 секунд и отобразит снимок экрана в окне, готовом для копирования в буфер обмена или сохранить как TIFF. В Предварительный просмотр Приложение, которое также предоставляется, имеет те же параметры захвата, что и Grab, но сразу открывает захваченное изображение в новом окне.
Начиная с macOS 10.14 Mojave, Apple представила пользователям обновленную утилиту для создания снимков экрана, которая называется приложением Screenshot.[16] Панель инструментов утилит появится, когда пользователи нажмут ⌘ Cmd+⇧ сдвиг+5.[17] Эта панель инструментов позволяет пользователям выбирать режимы захвата и параметры для создания снимков экрана. Пользователи могут изменить расположение сохраненных снимков экрана по умолчанию в меню «Параметры» в приложении «Снимок экрана». Кроме того, это приложение поддерживает запись экрана Mac в полном размере или выбранной части.
Утилита оболочки под названием «снимок экрана» (находится в / usr / sbin / screencapture) можно использовать из Терминал приложение или в сценариях оболочки, чтобы делать снимки экрана и сохранять их в файлы. Доступны различные параметры для выбора формата файла снимка экрана, способа создания снимка экрана, воспроизведения звуков и т. Д. Эта утилита может быть доступна, только если установлены инструменты разработчика macOS. Пользователь не может сделать снимок экрана, пока ДВД плеер бежит.
Maemo 5
На Maemo 5 снимок экрана можно сделать, нажав Ctrl+⇧ Shift+п одновременно. Снимки экрана будут сохранены как «Снимок экрана-ГГГГММДД-ЧЧММСС.png» в «Изображения / Снимки экрана» во внутренней памяти.[нужна цитата ]
Windows
На Windows, нажимая PrtScr делает снимок экрана всего рабочего стола, а Alt+PrtScr захватывает только активное окно. На сделанных снимках экрана указатель мыши отсутствует. Windows помещает эти снятые снимки экрана в буфер обмена, что означает, что дополнительная программа должна извлечь их из буфера обмена. Начиная с Windows 8.0, Однако, ⊞ Победа+PrtScr или ⊞ Победа+Увеличить громкость мгновенно сохраняет снимок экрана в папку «Скриншоты» библиотеки «Картинки». Все скриншоты сохраняются как PNG файлы. Примечание. На некоторых ноутбуках необходимо держать Fn а затем нажмите PrtScr вместо.[18]
Виндоус виста а затем включить утилиту под названием Ножницы, впервые представленный в Windows XP Tablet PC Edition. Это инструмент для захвата экрана, который позволяет делать снимки экрана («фрагменты») окна, прямоугольной области или области произвольной формы. Начиная с Windows 10, Snipping Tool получил функцию задержки времени, полезную для захвата контекстных меню. Затем фрагменты можно аннотировать, сохранить как файл изображения или как HTML-страницу или отправить по электронной почте. Однако он не работает с версиями XP, отличными от планшетных, но представляет собой эквивалент, совместимый с XP. Windows 7 и более поздние версии также включают средство записи действий по устранению неполадок как часть своих платформ для устранения неполадок, которые после запуска автоматически делают снимок экрана при щелчке мыши.[19]
Есть исключения из того, что может быть получено этим методом. Например, содержимое в аппаратный оверлей не захватываются. Сюда входят видеоизображения, Проигрыватель Windows Media 10 или более ранняя игра. Таким образом, для захвата экранов видеоигр может потребоваться специальное программное обеспечение.[20]
Windows Phone
В Windows Phone 8, снимки экрана можно сделать, одновременно нажав и удерживая кнопку питания телефона и кнопку «Пуск». Снимки экрана сохраняются с собственным разрешением экрана телефона в разделе «Снимки экрана» в разделе «Фотографии». Функция создания снимков экрана доступна только для Windows Phone 8 или новее.[21][22]
Комбинация скриншотов для Windows Phone 8.1 а позже - кнопка питания телефона и кнопка увеличения громкости.[22][23]
Xbox One
По состоянию на март 2015 г. Xbox One можно сделать снимок экрана, дважды нажав кнопку Nexus. Затем нажмите кнопку Y, чтобы сохранить его. Эквивалент голосовая команда для этого действия есть «Xbox, сделай снимок экрана».[24][25][26]
Смотрите также
Внешние инструменты
Известные внешние инструменты включают:
Общие технические проблемы
Аппаратные накладки
В системах Windows скриншоты игр и медиаплееров иногда не работают, что приводит к пустому прямоугольнику. Причина этого в том, что графика уходит в обход обычного экрана и передается на высокоскоростной графический процессор на видеокарта используя метод под названием аппаратный оверлей. Как правило, невозможно извлечь вычисленное изображение обратно из видеокарты,[нужна цитата ] хотя программное обеспечение может существовать для особых случаев или конкретных видеокарт.
Один из способов сделать эти изображения - отключить аппаратное наложение. Поскольку на многих компьютерах нет аппаратного оверлея, большинство программ построено для работы без него, только немного медленнее. В Windows XP это можно отключить, открыв меню «Свойства экрана», щелкнув вкладку «Настройки», выбрав «Дополнительно», «Устранение неполадок» и переместив ползунок аппаратного ускорения в положение «Нет».
Свободное программное обеспечение медиаплееры также могут использовать наложение, но часто имеют настройку, позволяющую избежать этого, или специальные функции для создания снимков экрана.
Запись экрана
Возможность записи экрана некоторых программ захвата экрана позволяет сэкономить время при создании инструкций и презентаций, но получаемые файлы часто бывают большими.
Распространенная проблема с видеозаписями - это скачки действий вместо плавного движения из-за низкого частота кадров. Несмотря на то, что обычные ПК становятся все быстрее, они еще не достаточно быстры, чтобы воспроизводить видео и одновременно снимать их с профессиональной частотой кадров. т.е. 30 кадров / с. Во многих случаях для приятного просмотра необходима высокая частота кадров.
Проблемы авторского права
Некоторые компании считают, что использование снимков экрана нарушение авторских прав в их программе, так как это производная работа из виджеты и другое искусство, созданное для программного обеспечения.[27][28] Независимо от авторских прав, скриншоты могут использоваться на законных основаниях по принципу добросовестное использование в США или честное ведение и аналогичные законы в других странах.[29][30]
Смотрите также
- Сравнение программ для скринкастинга
- Автоматизация тестирования без кода
- Снимок экрана
- Скринкаст
- Thumbshot
- Запись видео
использованная литература
- ^ Норт, Лорен. "Что такое снимок экрана?". TechSmith. Получено 13 декабря 2019.
- ^ Мэтью Аллен (ноябрь – декабрь 2016 г.). «Представление компьютерного дизайна: снимки экрана и интерактивный компьютер, около 1960 года». Перспективы науки. Получено 8 января 2017.
- ^ «Журнал RUN, выпуск 25».
- ^ "Подробная информация о пакете gtk-vector-screenshot в растяжке". Debian. GitHub
- ^ "macos - Можно ли сделать скриншот в векторном формате?". Спросите другое.
- ^ а б «Создание снимка экрана на смартфоне Android 4.0». Verizon Wireless. 2012-07-25. Получено 2013-10-08.
- ^ Мухаммед Свалих. «Скриншот Android: полное руководство». techquintal.com. Получено 1 февраля 2017.
- ^ "com.android.systemui.screenshot.TakeScreenshotService исходный код". Google Git. 2013-09-18. Получено 2013-10-08.
- ^ Михаил Козловский. «Как делать снимки экрана на Kindle Paperwhite». goodereader.com. Получено 1 декабря 2015.
- ^ «Создание снимков экрана на устройствах Fire - Портал разработчиков приложений и сервисов Amazon». amazon.com. Получено 1 декабря 2015.
- ^ «2.3. Создать». Руководство пользователя GIMP. Команда GIMP. Получено 5 марта 2014.
- ^ https://www.kde.org/announcements/announce-applications-15.12.0.php
- ^ «Как: сделать снимок экрана на iPhone». TiPb.com. Получено 2011-11-09.
- ^ Имран Алам, Имран (23 марта 2018 г.). «Как сделать снимок экрана на Mac». answerslave.com. Получено 23 марта 2018.
- ^ «Как сделать снимок экрана на Mac». apple.com. Получено 22 мая 2017.
- ^ «Делайте снимки или снимайте экран с помощью снимка экрана». apple.com. Получено 10 апреля 2020.
- ^ «Как сделать снимок экрана на Mac с помощью ярлыка и приложений». bytebitebit.com. Получено 10 апреля 2020.
- ^ Чен, Раймонд (14 января 2014 г.). «Как мне нажать горячую клавишу Win + PrintScreen, если на моем планшете нет клавиши PrtSc?». Старая новая вещь. Microsoft. Получено 15 января 2014.
- ^ "Как использовать Регистратор шагов при возникновении проблемы?". Справка Windows. Microsoft. Получено 2 марта 2014.
- ^ «Обзор наложений». Статьи ScreenVirtuoso. Программное обеспечение Fox Magic. Получено 2 марта 2014.
- ^ Эдмондс, Рич (6 сентября 2012 г.). «Продемонстрирована функциональность снимков экрана в Windows Phone 8 | Windows Phone Central». Wpcentral.com. Получено 2013-05-01.
- ^ а б "Сделать снимок экрана". WindowsPhone.com. Microsoft. Получено 17 марта 2015.
- ^ Чиприани, Джейсон (13 мая 2014 г.). «Как сделать снимок экрана в Windows Phone 8.1». CNET. CBS Interactive. Получено 17 марта 2015.
- ^ Питчер, Дженна (18 февраля 2015 г.). «Предварительный просмотр мартовского обновления системы Xbox One добавляет функцию скриншотов». IGN. Зифф Дэвис.
- ^ Нельсон, майор (18 февраля 2015 г.). «Мартовское обновление системы Xbox One: скриншоты и рекомендуемые друзья теперь доступны для предварительного просмотра». xbox.com. Microsoft.
- ^ «Делайте снимки экрана на Xbox One | Консоль Xbox One». support.xbox.com. Получено 2015-06-29.
- ^ «Снимки экрана (кроме Xbox)». Использование содержимого, защищенного авторским правом Microsoft. Получено 2007-08-22.http://windows.microsoft.com/en-ph/windows/take-screen-capture-print-screen
- ^ «Вопрос: что такое скриншоты и не нарушает ли их авторских прав?». Часто задаваемые вопросы об авторских правах - Охлаждающие эффекты Информационный центр. Получено 2007-08-22.
- ^ «Авторские права на снимки экрана? Кому это принадлежит?». MetaFilter. Получено 2007-08-22.
- ^ «Спросите у юриста: добросовестное ли использование публикации скриншотов?». Лайфхакер. Получено 2007-08-22.
